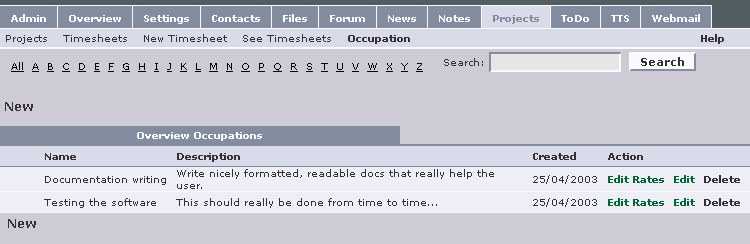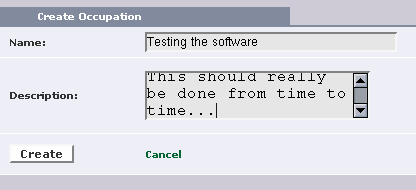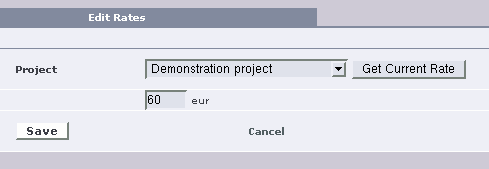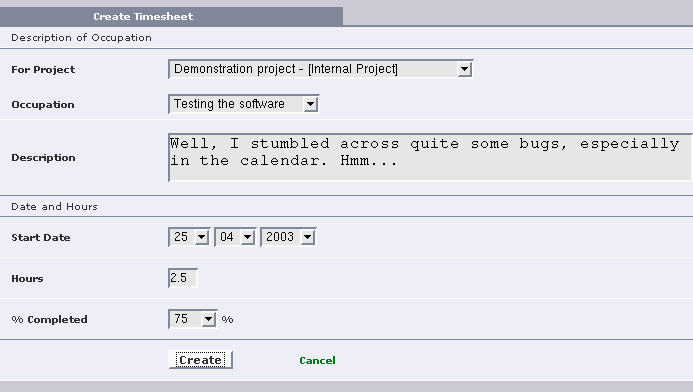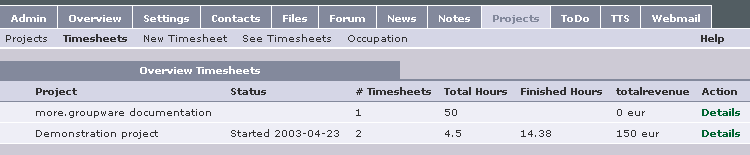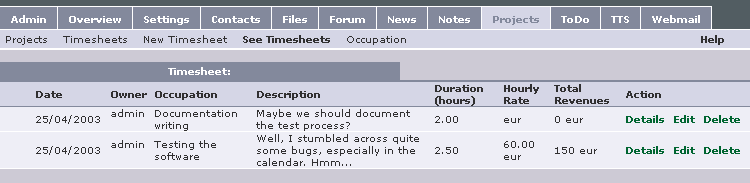The projects module uses a way of time tracking that is based on so called 'timesheets'. Those record the time that a user has spent on a project with a certain occupation. To be able to use the time tracking, you thus need to define occupations first. Then you can create timesheets
An occupation is nothing else than a certain type of task that is to be done. This may be database design, programming, writing letters, doing phonecalls, whatever.
To create an occupation, go to the occupations list, and click the new link (or icon). You will a simple form where you can enter a name for the occupation as well as a description. Click create to finish. You will see the occupations list again.
Editing an occupation is pretty straigt forward, just click the edit link (or icon) in the occupations overview, and you will see the form you already know from creating an occupation. Do your changes and click save or cancel, as you see fit.
To delete an occupation click the delete link (or icon) in the occupations list and confirm the deletion in the following question.
![[Important]](images/admonitions/important.png) | Important |
|---|---|
Adeletion cannot be undone! | |
To be able to calculate how much money has been earned on a project, more.groupware needs to know the hourly rates for the occupations you defined. Those can be edited by clicking on the 'Edit Rates' link (or the little calculator icon) in the occupations list. You will see a form that has a project drop down list and an input field.
You can have individual rates for each project, aside from a default rate. If no individual rate is defined for a combination of project and occupation, the default rate is used.
Now you can just select the project and either look up the default rate by clicking on 'Get Current Rate', or just enter an amount on the input field. Then click save to finish.
A timesheet has the purpose to record the amount of time spent on a certain project with a certain occupation. You may see it as a 'task' as well.
To create a timesheet call up the corresponding form by clicking on the 'New Timesheet' item in the submenu bar. In the form you the need to select a project and an occupation, and you should fill in a description that explains what you did. Then select the date the work started on (the current day is always preselected) and enter how many hours you plan to spend on the project with that occupation in total. As a last thing you must enter a percentage that indicates how far you got with that specific task so far.
![[Note]](images/admonitions/note.png) | Note |
|---|---|
Fractions of hours can be entered as well, but the number is treated as a decimal! So entering '4:35' will not work! This may change in a later release. | |
To edit a timesheet call up the list of timesheets for the project you are working on, and click on the edit link (or icon) for the timesheet you wish to edit. This way you can update the status (as well as the other attributes) on the timesheet as work progresses. Just update the form and click the 'Edit' button.
To edit a timesheet call up the list of timesheets for the project you are working on, and click on the delete link (or icon) for the timesheet you wish to delete, and confirm the following question.
The simplest way to drill down into the timesheets is to click the 'Timesheets' item in the submenu bar. This presents you with a list of projects, their status and the number of timesheets belonging to that project. Additionally the sum of planned hours and the sum of already spent hours is shown along with the total revenue calculated from the occupation's hourly rates and the planned hours of work.
Each line has a 'Details' link (or icon) that will call up a screen that shows a list of timesheets just for one project. Each timesheet is listed with it's owner, occupation, description, planned duration, hourly rate and total revenue. This should give you a good overview on the selected project as a whole.
You can check timesheet details, call up the edit screen for a timesheet and delete timesheets from this list.
Another way of calling up a list of timesheets is the 'See Timesheets' choice from the submenu bar. It calls up a form where you can narrow down the returned timesheets by any combination of project, user and timesheet creation date. A click on 'View Project' returns a list of matching timesheets.